Goto start and click on run(Win+r) and type in regedit and find this input
HKEY_CURRENT_USER\Software\Microsoft\Windows\Curre ntVersion\Policies\System.
If you do not see “System” folder under Policies you can create it by right mouse click on Policies > Key > and name it System. Than point your mouse pointer to an empty area, right click it and choose create new DWORD (32 bit) value. Name it DisableTaskMgr and press enter. Than double click it and set Hexadecimal value to 1. Press enter and reboot computer. After than task manager will be disabled on your machine and inaccessible. If you later decide to enable task manager again, navigate once against to dword 32 value we just created and simply delete it or change value to 0. Navigate to
HKEY_CURRENT_USER\Software\Microsoft\Windows\Curre ntVersion\Policies\System
If there’s no key called “System” right click Policies navigate to “New -> Key” in the right click menu and type “System” to create a new key.(skip this step if you have the key) To disable task manager right click the empty area in the right side pane and create a key with the following settings “New -> DWORD (32-bit) Value” and type “DisableTaskMgr” and press Enter.(without the quotes) Right click on “DisableTaskMgr” and click“Modify”, type 1 and press ok(see screen caps for more info) to enable task manager simply navigate to
HKEY_CURRENT_USER\Software\Microsoft\Windows\Curre ntVersion\Policies\System
right click “DisableTaskMgr” click delete and click yes for confirmation.
HKEY_CURRENT_USER\Software\Microsoft\Windows\Curre ntVersion\Policies\System.
If you do not see “System” folder under Policies you can create it by right mouse click on Policies > Key > and name it System. Than point your mouse pointer to an empty area, right click it and choose create new DWORD (32 bit) value. Name it DisableTaskMgr and press enter. Than double click it and set Hexadecimal value to 1. Press enter and reboot computer. After than task manager will be disabled on your machine and inaccessible. If you later decide to enable task manager again, navigate once against to dword 32 value we just created and simply delete it or change value to 0. Navigate to
HKEY_CURRENT_USER\Software\Microsoft\Windows\Curre ntVersion\Policies\System
If there’s no key called “System” right click Policies navigate to “New -> Key” in the right click menu and type “System” to create a new key.(skip this step if you have the key) To disable task manager right click the empty area in the right side pane and create a key with the following settings “New -> DWORD (32-bit) Value” and type “DisableTaskMgr” and press Enter.(without the quotes) Right click on “DisableTaskMgr” and click“Modify”, type 1 and press ok(see screen caps for more info) to enable task manager simply navigate to
HKEY_CURRENT_USER\Software\Microsoft\Windows\Curre ntVersion\Policies\System
right click “DisableTaskMgr” click delete and click yes for confirmation.




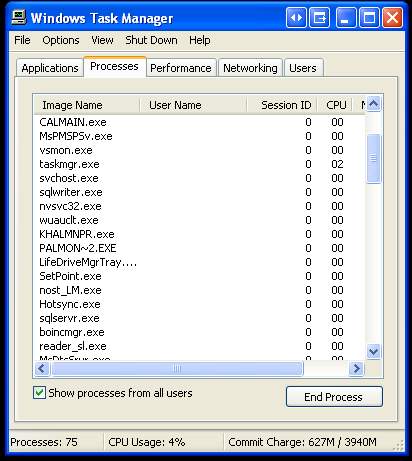
0 comments:
Post a Comment